Qovery provides by default an easy way to get access to your logs through the Console or the CLI. For statistics, debugging or security reasons, you may want to access all logs and perform a full-text search inside them.
Qovery implementation is based on Loki for performance and cost-effective reasons. However, Loki is not a full-text search engine. It is a log aggregation system. It is not designed to be queried directly.
Serveral solutions exists, with and without 3rd parties. We will cover here a solution without a third party. But if you're interrested, you can take a look at Datadog integration.
Note: in this tutorial, we are using Fluent-bit with proposed solutions above. However, if none of those solutions suits your needs, feel free to look at supported solution on the official website.
AWS permissions for Cloudwatch
We will create a dedicated service account (note: STS account can be used, but for simplicity reasons, we will use a dedicated service account).
On IAM create a policy with the following permissions, and name this policy fluent-bit-write-policy:
{"Version": "2012-10-17","Statement": [{"Sid": "CloudWatchLogs","Effect": "Allow","Action": ["logs:CreateLogGroup","logs:CreateLogStream","logs:DescribeLogStreams","logs:PutRetentionPolicy","logs:PutLogEvents"],"Resource": "arn:aws:logs:*:*:*"}]}
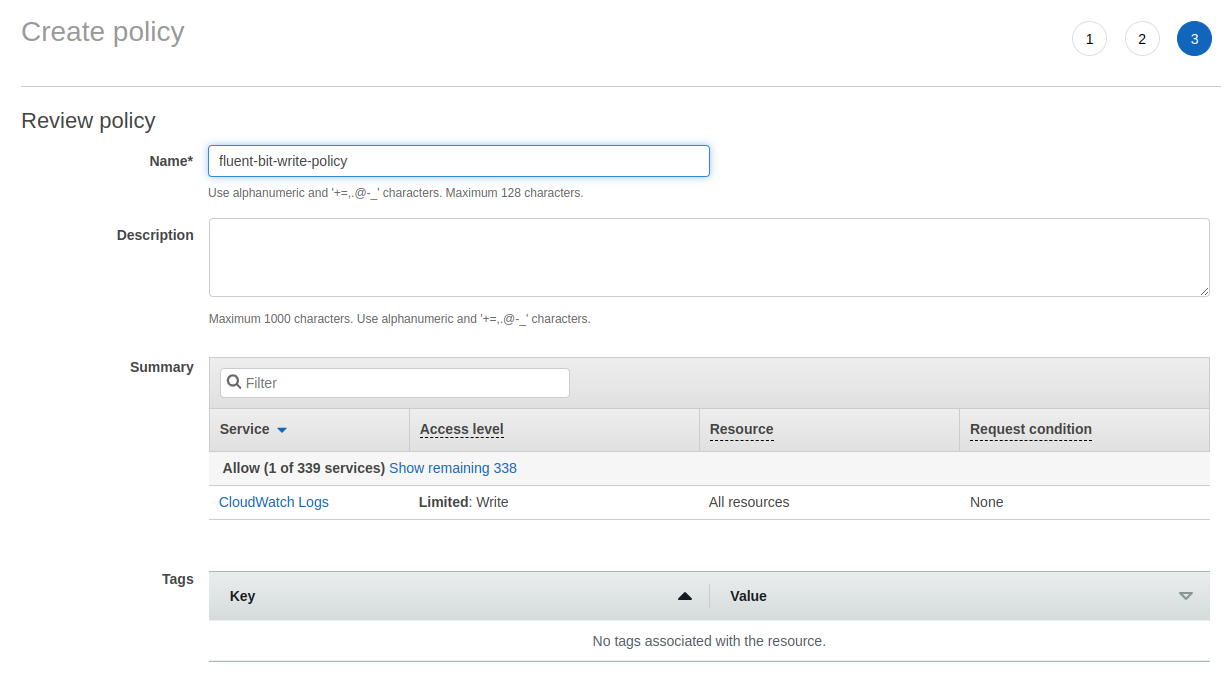
Once done, let's create a user and attach the policy to it:
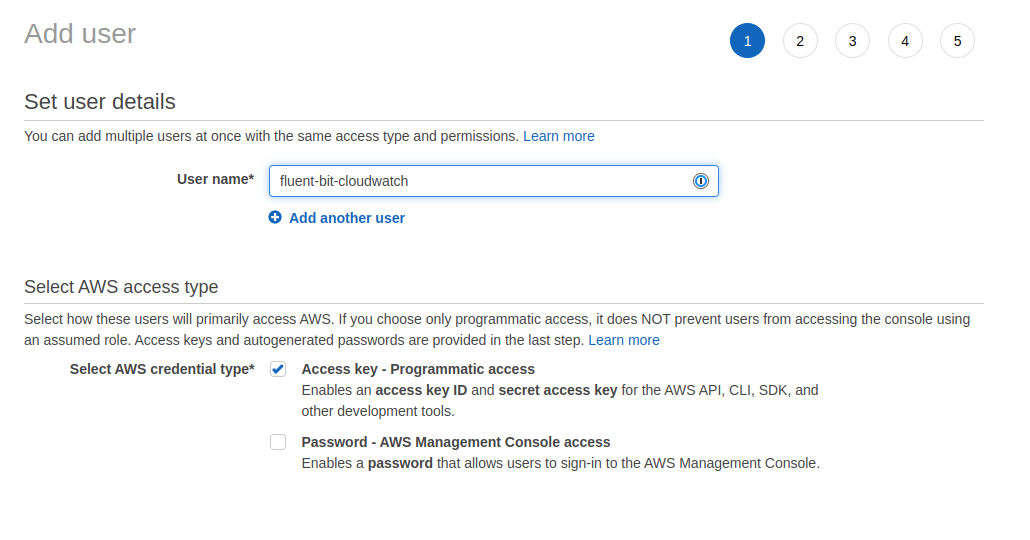
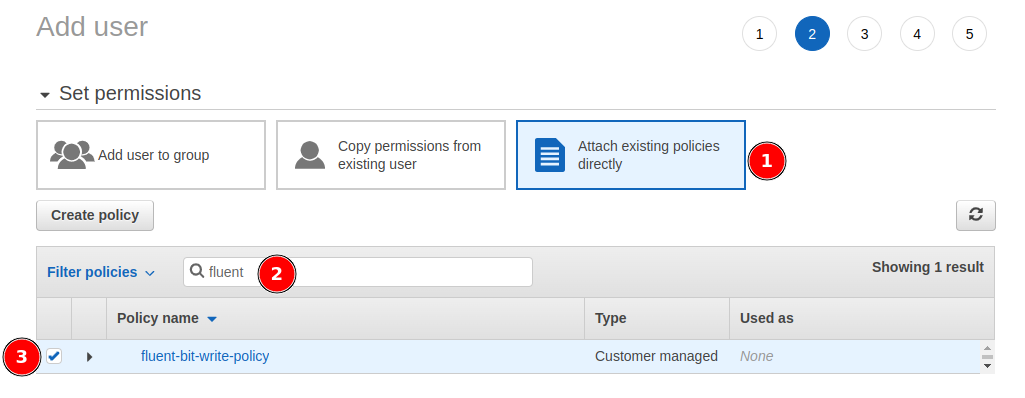
Finish the user creation and keep credentials for the coming section.
Helm
We will use AWS fluent-bit Helm Chart to setup logs streaming and deploy it with Qovery.
Add the AWS EKS helm repository
Add the AWS EKS helm repository in your Qovery settings by following this documentation
- Repository name:
eks - Kind:
HTTPS - Repository URL:
https://aws.github.io/eks-charts
Create and deploy the helm chart within Qovery
Create a helm service in the Qovery environment of your choice (preferrably within a dedicated Tooling project) by following this documentation and these values:
- General:
- Application name:
fluent-bit - Source:
- Helm source:
Helm repository - Repository:
eks(the name given during the AWS EKS helm repository added in the previous step) - Chart name:
aws-for-fluent-bit - Version:
0.1.21(this is the version we used for this setup, update it based on the chosen version) - Allow cluster-wide resources ✔️
- Helm source:
- Application name:
- Values
- Values override as file:
- File source:
Raw YAML - Raw YAML:
priorityClassName: system-node-criticalcloudWatch:enabled: trueregion: "<enter your cluster region>"logGroupName: "/aws/eks/fluentbit-<enter your cluster region>/logs"logRetentionDays: 7env:- name: "AWS_ACCESS_KEY_ID"value: qovery.env.AWS_ACCESS_KEY- name: "AWS_SECRET_ACCESS_KEY"value: qovery.env.AWS_SECRET_ACCESS_KEYfirehose:enabled: falsekinesis:enabled: falseelasticsearch:enabled: false
You can take a look at additional configuration options on the AWS provided chart
Now get to the last step and just Create the service on Qovery.
Store the AWS Secrets as Qovery secrets
In the previous step we have assigned the macro qovery.env.qovery.env.AWS_ACCESS_KEY and qovery.env.AWS_SECRET_ACCESS_KEY to the AWS secrets. In this step we will create these secrets within the Qovery console.
- Open the service overview of the created Datadog service
- Enter the
Variablessection - Add a new Variable with:
- Variable = AWS_SECRET_ACCESS_KEY
- Value = <your_SECRET_ACCESS_KEY>
- Scope = Service (so that it is accessible only to this service)
- Secret variable ✔️
- Add a new Variable with:
- Variable = AWS_ACCESS_KEY
- Value = <your_ACCESS_KEY>
- Scope = Service (so that it is accessible only to this service)
- Secret variable ✔️
If you need more information on how to manage your environment variables, have a look at this documentation
Deploy your chart
Open the Play button and trigger the deployment of your chart.
Cloudwatch usage
You can now use Cloudwatch to look at your logs. Connect to Cloudwatch, go into the Logs insight section, then you can perform queries:
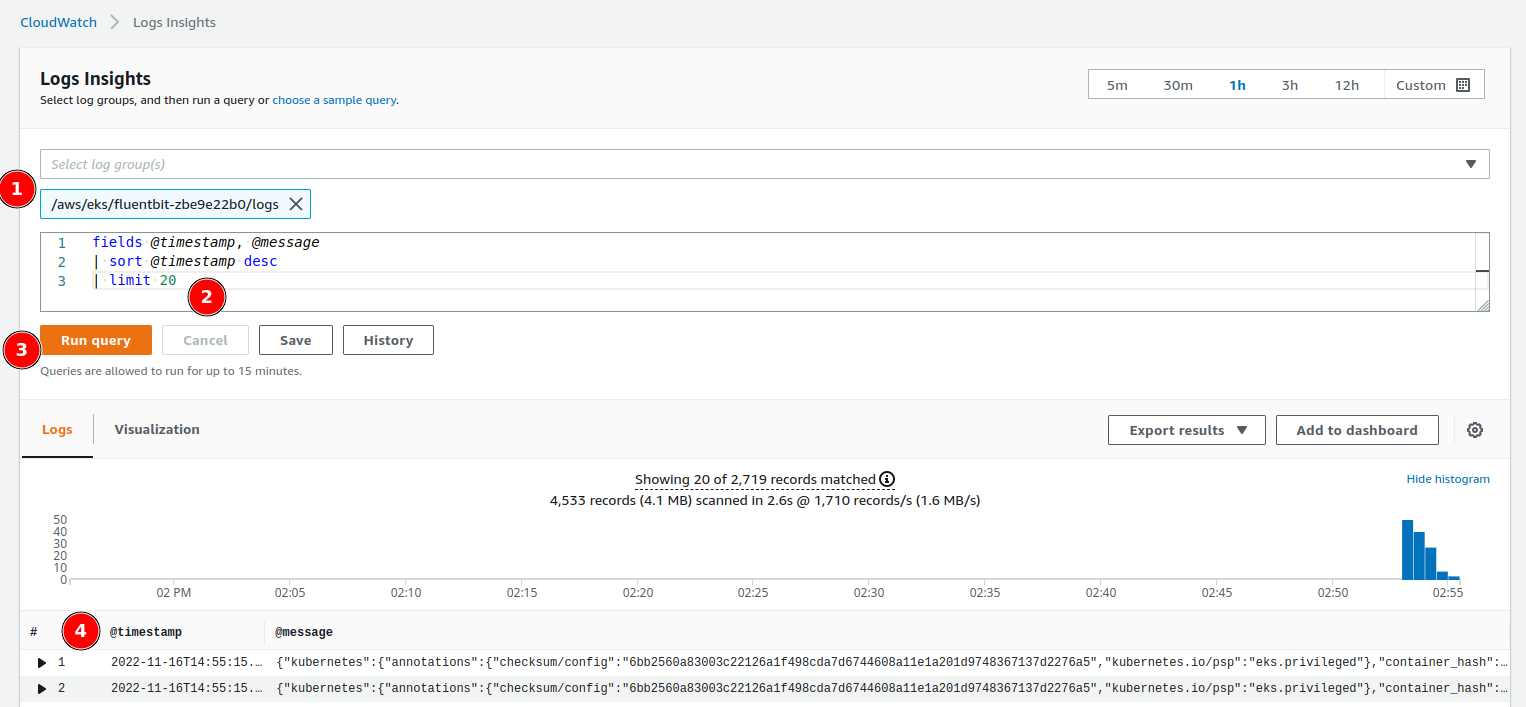
- Select the fluent-bit group of logs
- Create a query (syntax examples)
- Run your query
- See the result and expand to filter on other elements